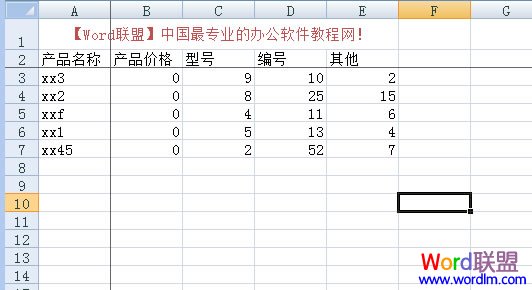Excel2007冻结窗口之——横向冻结某行方法:
①如果要冻结某行,首先需要选中它下面的那行。简单的将就是:如果我现在需要冻结“A2”这一行,那么我必须选中“A3”这一行;(如下图)

②然后进入“视图”选项卡,单击“窗口”选项组中的“冻结窗格”,在下列菜单中选择“冻结拆分窗格”即可!
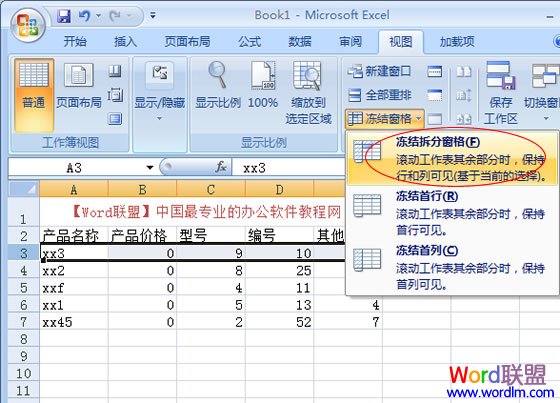
设置好冻结窗口以后我们可以看到在“A2”这行多出了一条横线!(如下图)
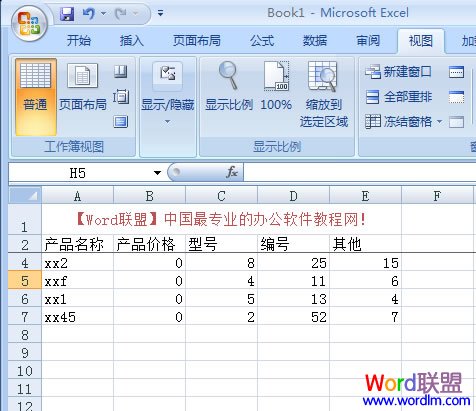
Excel2007冻结窗口之——竖向冻结某行方法:
Excel竖行冻结的方法也是一样,这个我就跳过了。
Excel2007冻结窗口之——同时冻结横、竖(某行和某列)方法:
不知道大家有没有发现,在上述的方法中我们无法同时固定“某行和某列”,要么冻结某行、要么冻结某列。这里再教大家如何同时固定“某行和某列”。
如下图中,我现在希望冻结“A2行”和“A1列”该如何操作呢?
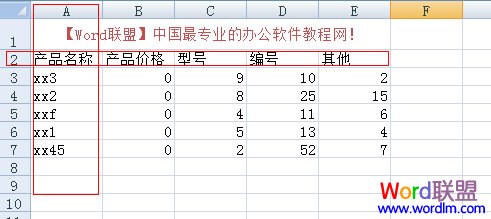
①将鼠标单击选中“B3”单元格,然后单击视图-->冻结窗格-->冻结拆分窗格就可以了。
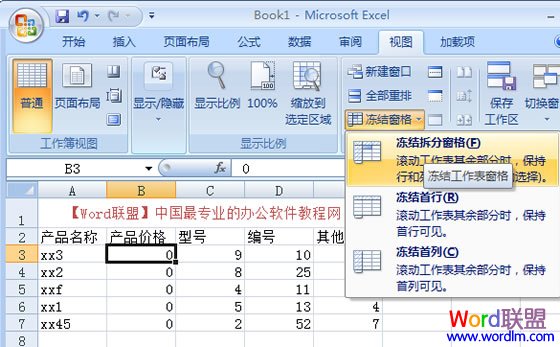
设置冻结窗口后就会出现横竖两条黑线,这就证明已经OK了!如下图